總算是把部落格的東西全部丟到 AWS 上面了。原本以為會很順利的申請到 EC2 的,結果因為電話認證人品問題搞了三天才請 SDpower 幫我搞定。果真申請 Amazon Web Services 人品都要很好(喂)。
總結來說,AWS 申請算是很無腦的,只是有些地方需要仔細看一下,大抵上照著 Hank 的書,都可以完成絕大部分的申請以及操作的動作。而做完你所需要的 EC2 環境之後,接下來就是自己設定你所需要的主機了。最後,再去申請一個靜態的 IP,然後把 DNS 指過去就打完收工。
我這次所選擇的是 FreeBSD(我對 BSD 還是有愛的啊!),AMI ID 是 ami-b55f99dc,作業系統是 FreeBSD/EC2 8.2b-RELEASE i386/XEN,剛安裝完的系統是很乾淨的,什麼都沒有,連 ports 也沒有。所以你必須自己想辦法把一些要用到的 packages 給弄到上面去安裝。
這是目前在運作,就是你現在看到的這個部落格的機器狀況。
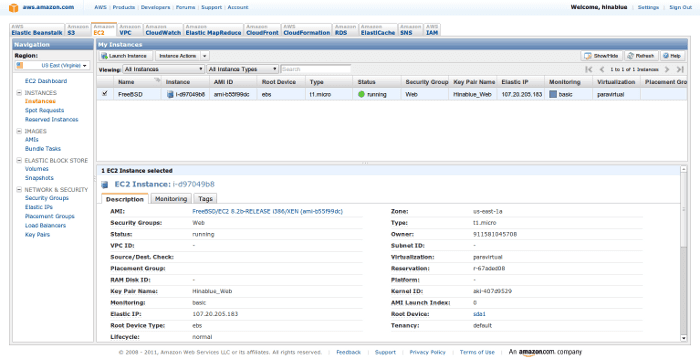
關於 EC2 的申請認證,就請大家去問一問 Google 大神,或是直接去買 Hank 大的書吧(真心推薦)。我這邊從開始一個 EC2 的服務,跟綁定一個靜態的 IP 做說明一下。
首先,請先確認你的 Region(地區)要選在哪裡,這裡以美東(US East)為範例喔!確認好地點,就可以開始做我們第一個 EC2 了,請按下 Launch Instance!
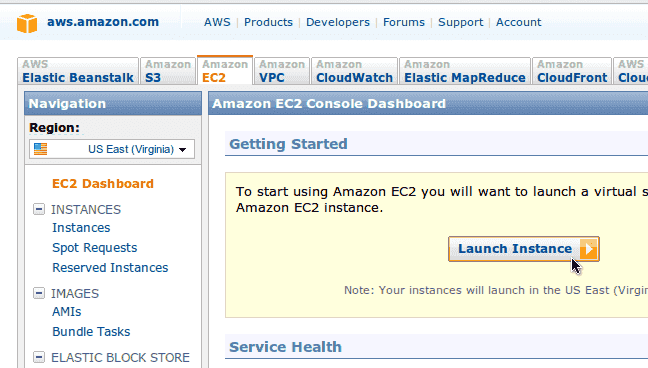
接下來會要你選 AMI,你就當作他是虛擬機器的核心,你也可以選 Community AMIs,然後去搜尋你想要的核心,我們就來去找我現在用的 FreeBSD 核心。
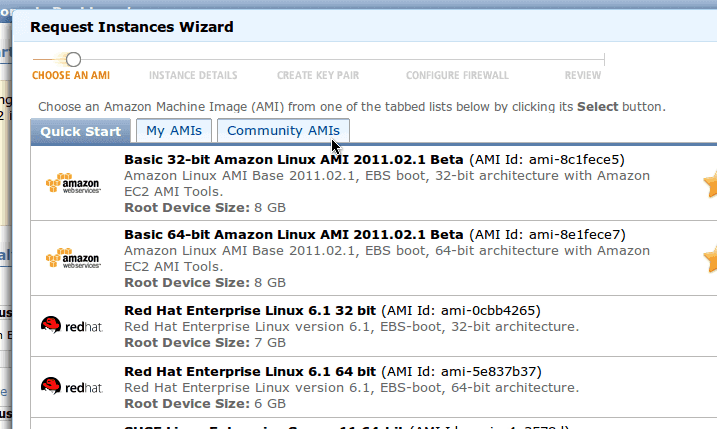
在搜尋框打入 AMI ID,如果有的話,他就會找出來給你。附帶一題,這裡的搜尋速度不快,給點耐心。
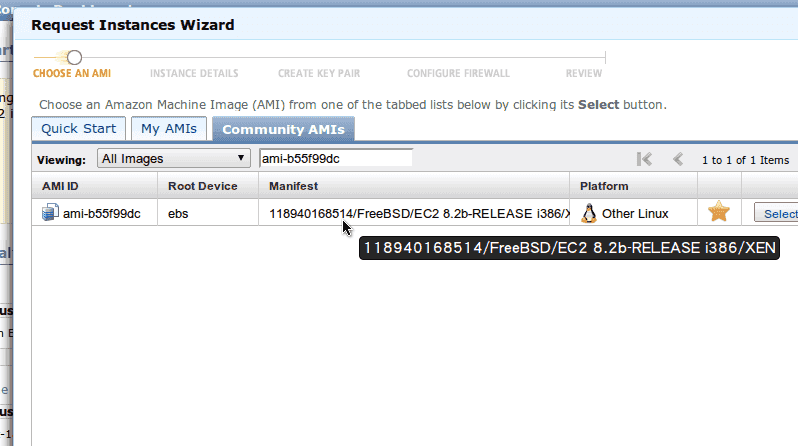
然後上一個畫面在按下 Select 之後,就會開始了!他會問你要開幾個 Instances,然後 Zone 要選在哪,注意的是 Instance Type 我們先用 Micro(因為有免費用量可用)。然後 Zone 就自己挑,如果有用 S3 服務的人,請注意 Zone 的選擇。
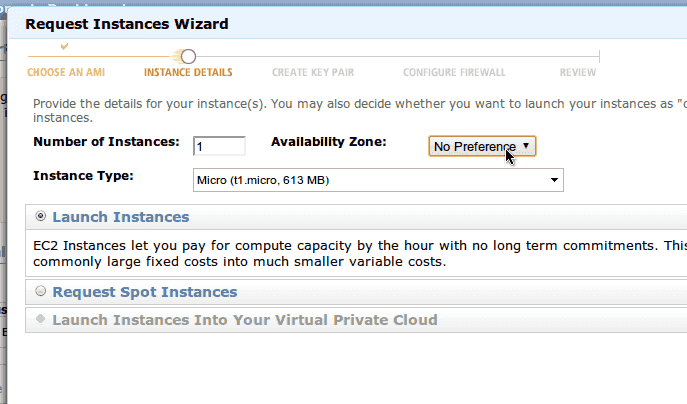
都挑好之後就下一步囉。
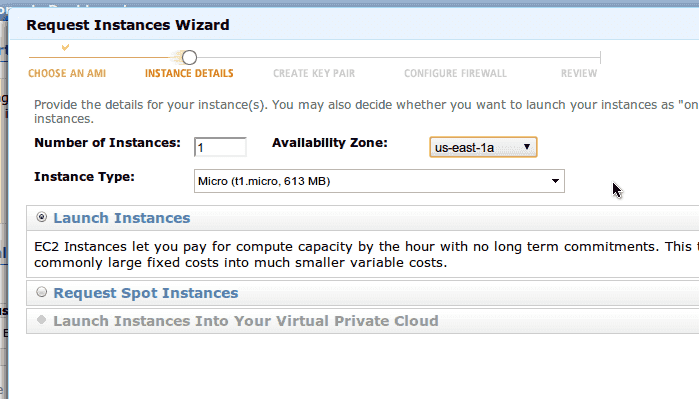
接著是打些說明之類的,Kernel ID 與 RAM Disk ID 都可以用預設值,我很懶得選(喂)。
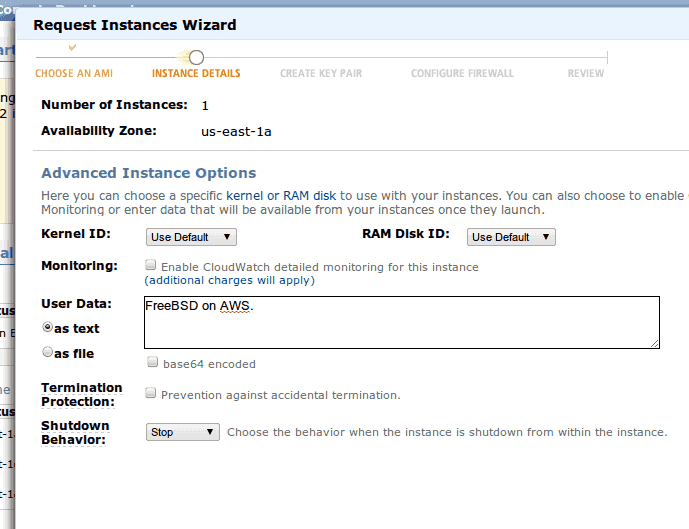
然後是可以對這台機器下一些 Tags,做什麼用的我並不清楚,不過在這裡可以打些關於主機的事情。
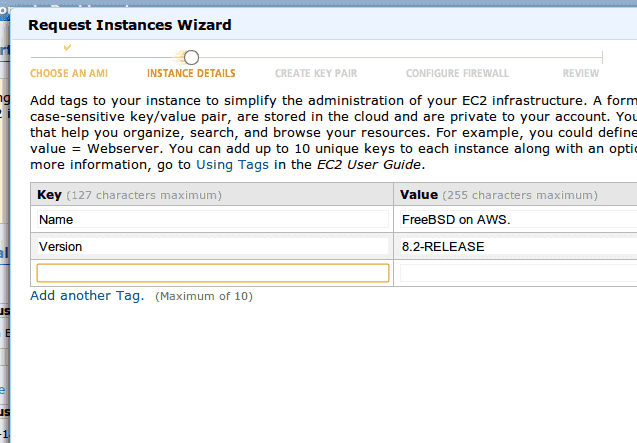
接著是建立該主機的金鑰,如果你已經有了,可以用原本的,我們這邊建立一個新的。當你填寫好金鑰名稱之後,按下 Create & Download your Key Pair 之後,他會給你下載一個跟你的金鑰名稱一樣的檔案,這裡會叫做 freebsd_on_aws.pem 檔案,請妥善保管這個檔案(重要)!
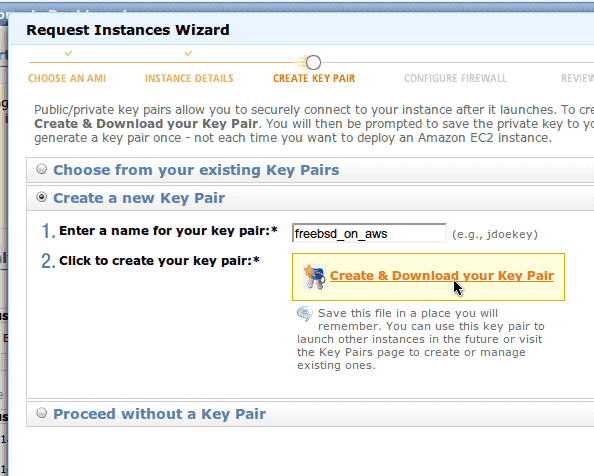
如果已經有一些金鑰檔案,可以用原本就有的。
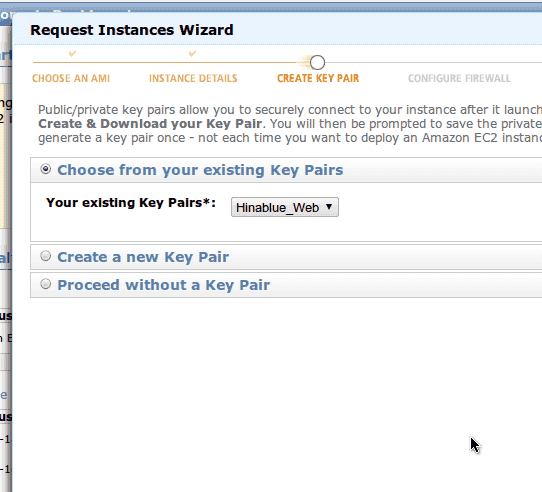
接著是建立群組,你把他想做是防火牆會比較好理解。先命名你的群組,然後群組的規則,就當作是防火牆的規則就好了。我們這裡當作他是 Web Server,所以我們要選 HTTP 與 SSH 這兩種。
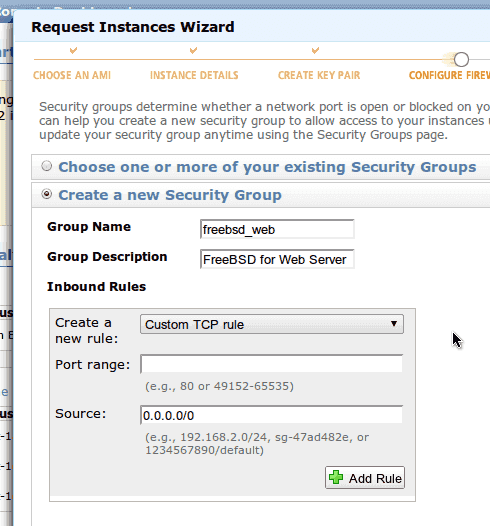
選了你的規則後,如果你不限定連線來源的話,按下 Add Rule 就會新增囉!
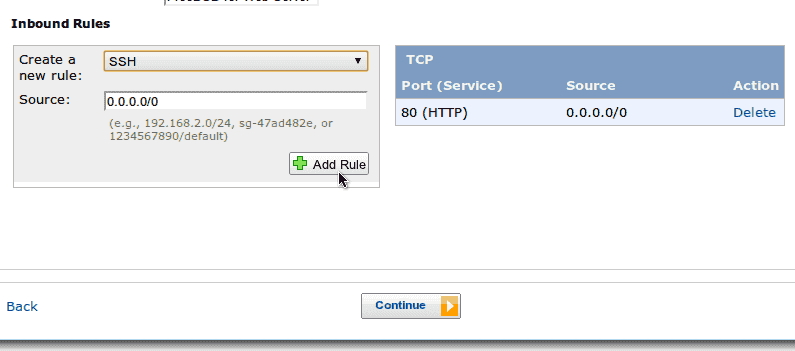
最後,再次確定一次你所做的設定。
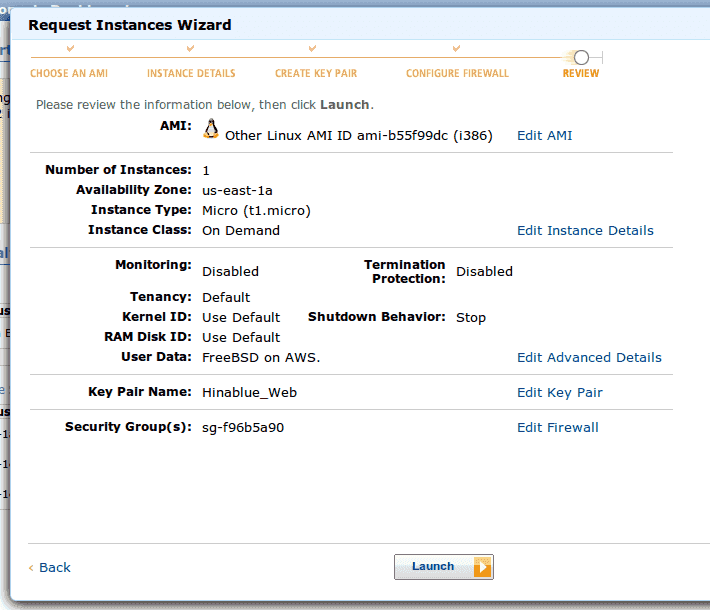
按下建立之後,就會出現這個,算是廣告(吧)。
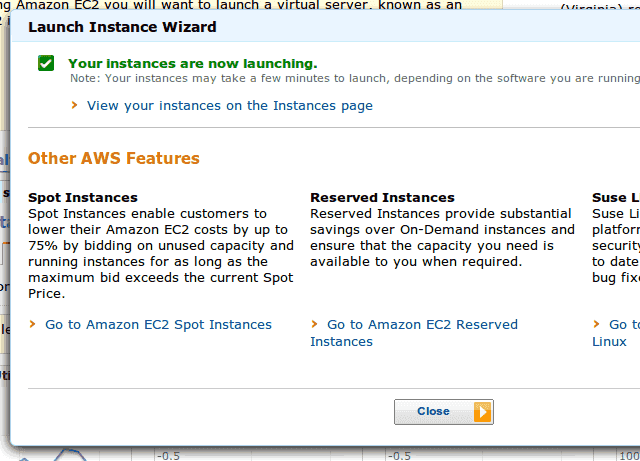
然後你就會在 Dashboard 看到你新開的 EC2 了!
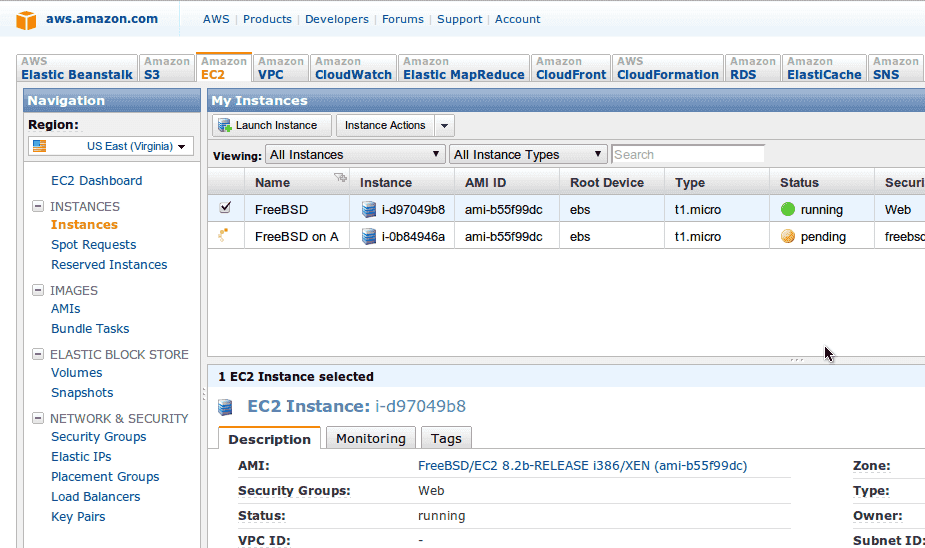
然後,等到新的 EC2 主機狀態是 running 時,點一下那個主機,我們要來去找主機的 IP(就是那個 Public DNS)。
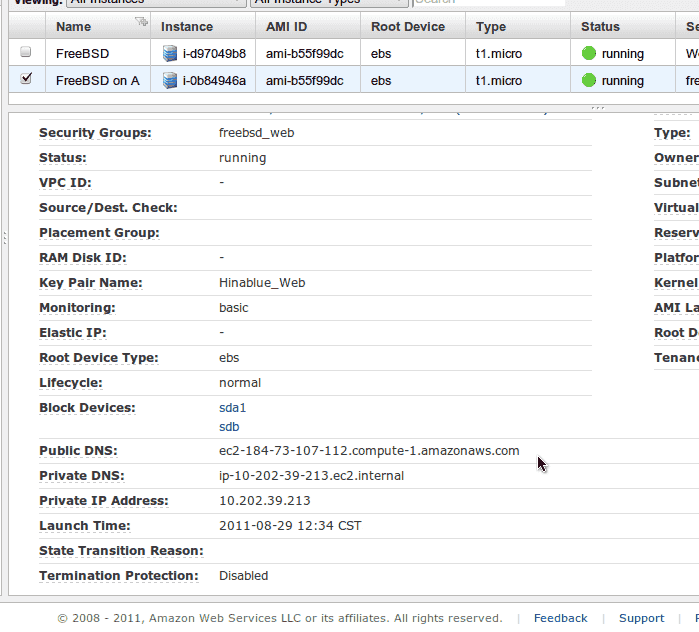
然後,我們就用剛剛的 pem 檔案來登入我們新開好的主機。
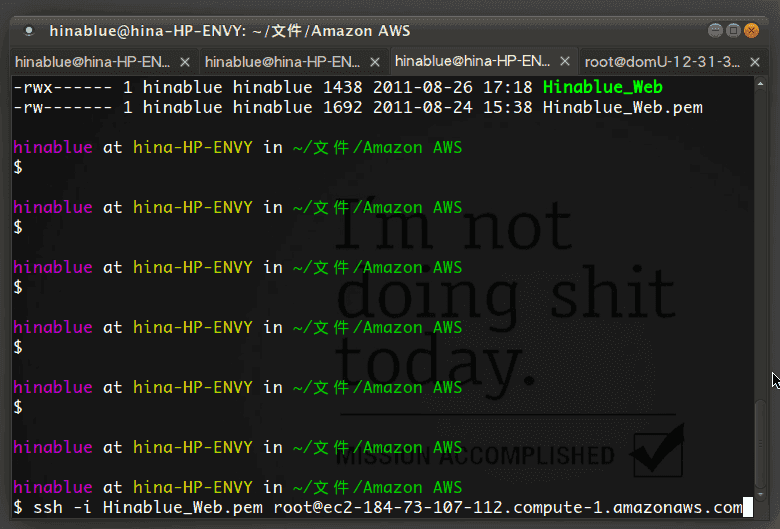
歐,登入了!
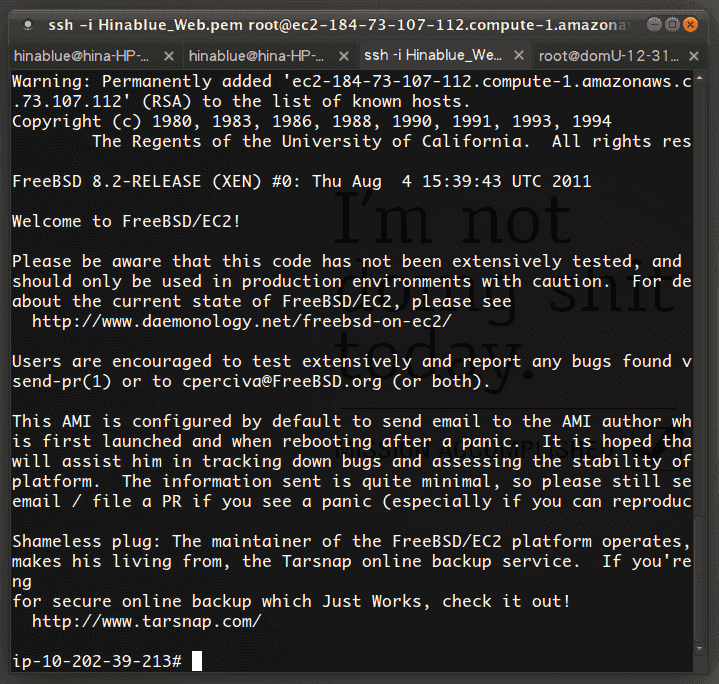
接著我們來去申請靜態的 IP(EIP, Elastic IP)。首先我們先去 Elastic IPs 的畫面,上面有個 Allocate New Address 的按鈕,就給他按下去!然後他會問你 EIP 要用再哪,就選 EC2 囉!
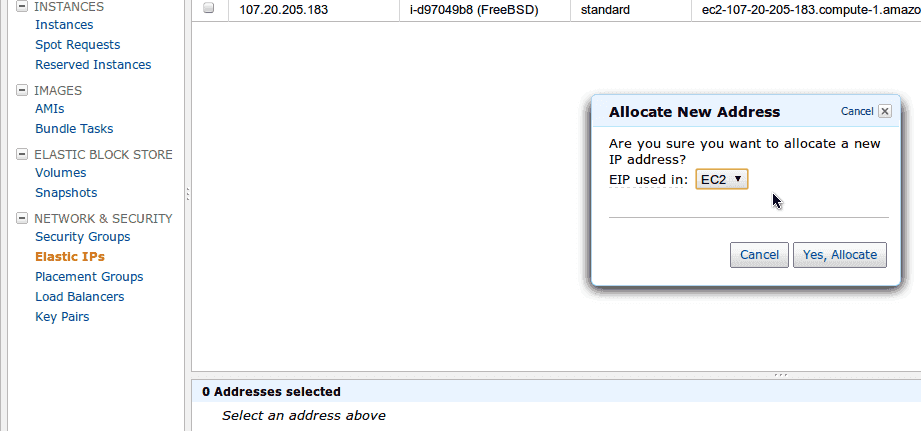
然後就會出現一組新的 IP 了!接著我們要把他綁到我們的 EC2 上面,按一下上面的 Associate Address 按鈕。
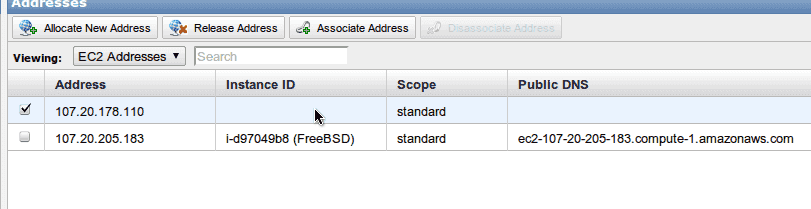
接著他會問你要綁到哪一台 EC2 上面,就選剛剛建立好的那台囉!
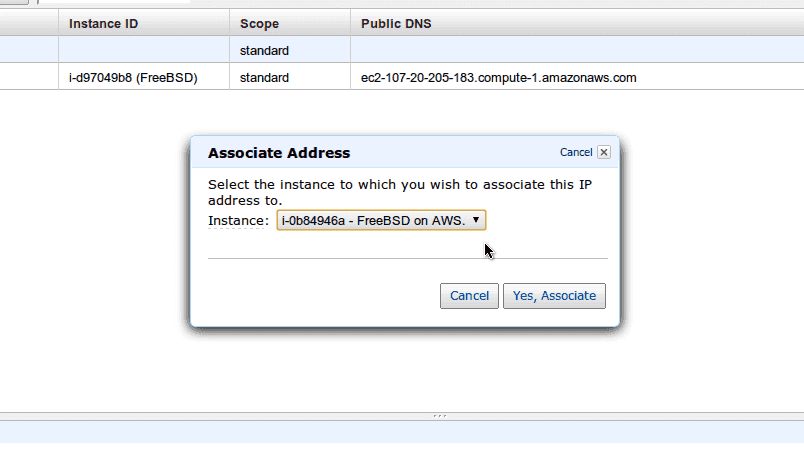
OK 綁好了!
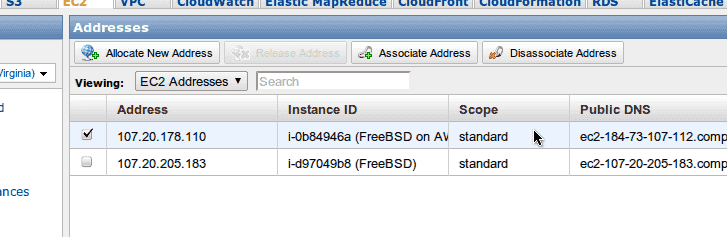
然後我們再試一次 SSH!這次用我們綁好的 IP 來連線。
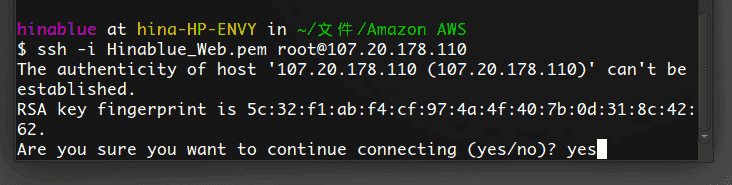
就這樣囉!那請問這台 EC2 能幹麼呢?
他什麼都沒有!也不能幹麼!
嗯,因為他是空的,很乾淨的一台機器!

